TUTORIAL EXCEL 2007
Pengenalan Microsoft Office Excel 2007
Apa itu Micosoft Office Excel 2007?
Micosoft Office Excel 2007 adalah bagian dari Microsoft Office 2007. Versi 2007 berubah sangat drastis dari versi sebelumnya dalam hal tampilan dan fungsi. Menu-menu tradisional, toolbar dan task pane telah digantikan dengan sistem navigasi baru dengan fitur-fitur yang didesain untuk mempermudah membuat tugas dalam aplikasi.
Memulai Excel 2007
Klik tombol Start, pilih All Program, pilih Microsoft Office dan klik Microsoft Office Excel 2007.

Yang pertama anda lihat pada layar adalah Blank Worksheet yang berisi garis petak dari cell. Di sini tempat anda nantinya mengentrikan data, menulis formula, dan melihat hasilnya.
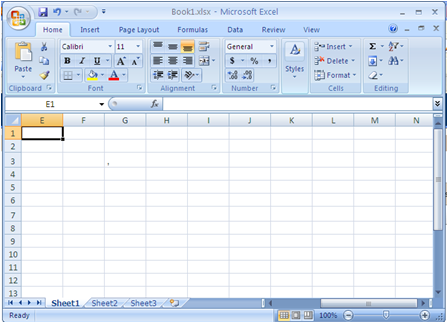
Worksheet dan Workbook Excel 2007
Worksheet adalah petak-petak cell dimana anda bisa menuliskan data. Petak ini membagi worksheet menjadi kolom dan baris
Kolom dilambangkan dengan huruf (A, B, C, D, ...) sedangkan baris dilambangkan dengan huruf
Sebuah cell diidentifikasi dengan kolom dan baris misal cell A4 artinya cell itu terletak di kolom A baris ke 4.
Worksheet pada Excel 2007 terdiri dari 16,384 kolom dan 1,048,576 baris. Jumlah ini lebih banyak 1500 % baris dan 6300 % kolom dari versi sebelummya.
Kumpulan dari worksheet ini dinamakan workbook. Secara default setiap workbook pada Excel 2007 terdiri dari 3 worksheet yang bisa anda lihat pada tab Sheet di bagaian bawah layar.
Komponen Layar Pada Excel 2007
Untuk bekerja secara optimal dalam Microsoft Excel, anda harus mengenal lingkungan kerja Excel sehinggga hasil yang diharapkan dapat memuaskan. Apabila anda telah berhasil mengaktifkan Microsoft Excel 2007 maka akan muncul tampilan seperti di bawah ini
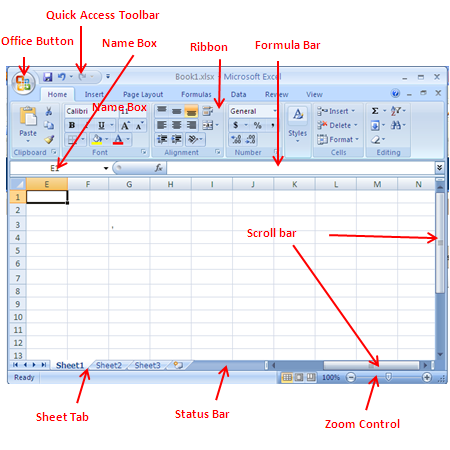
Office Button, menggantikan menu File pada versi lama yang terletak di kiri atas dari Excel. Anda bisa melihat perintah-perintah dasar seperti Open, Save, dan Print.
- Quick Access Toolbar, toolbar kecil yang berisi shortcut perintah yang umum dipakai seperti Save, Undo, dan Redo.
- Ribbon, mengkombinasikan menu dan toolbar pada versi lama, disusun dengan 7 tab yang berisi goup-group perintah pada setiap tab
- Name box, menampilkan nama atau alamat cell yang aktif
- Formula bar, menampilkan isi dari cell yang aktif
- Worksheet area, berisi cell-cell tempat anda mengentrikan data.
- Sheet tab, secara default Excel 2007 mempunyai 3 worksheet koson, klik untuk pergi ke setiap worksheet
- Status bar, memberikan informasi tentang status worksheet
- Zoom control, untuk memperbesar atau memperkecil tampilan layar
Ribbon Pada Excel 2007
Ketika anda memulai Excel 2007, anda mungkin dikejutkan dengan tampilannya yang jauh berbeda dengan versi sebelumnya. Menu dropdown tidak kita temukan lagi pada excel 2007 digantikan dengan Ribbon. Ribbon didesain khusus untuk mempermudah anda dalam bekerja dengan Excel. Ribbon mempunyai 7 tab Standar yaitu Home, Insert, Page Layout, Formulas, Data, Review, View. Setiap tab terdiri dari group-group toolbar. Dengan kata lain Ribbon merupakan gabungan antara dropdown menu dan toolbar. Tidak hanya itu, tab lain akan muncul bila kita memilih objek-objek tertentu. Misalkan bila kita klik gambar pada lembar kerja akan dimunculkan tab dengan group toolbar yang berkaitan dengan gambar.
Ribbon
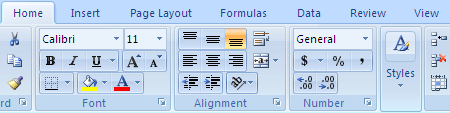
Minimize Ribbon

Ribbon didesain untuk mempermudah dan melakukan perintah dengaan cepat. Namun, anda bisa meyembunyikan toolbar pada Ribbon (minimize) untuk memperluas ruang tampilan di layar. Beberapa cara untuk meminimize Ribbon:
Klik Customize Quick Acces Toolbar kemudian klik Minimize the Ribbon.
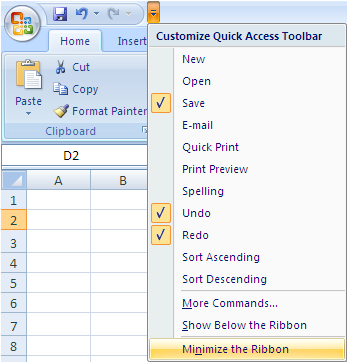
Klik kanan pada Ribbon, kemudian klik Minimize the Ribbon.
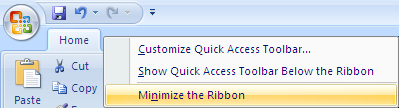
Double klik pada judul tab yang aktif pada Ribbon atau tekan Ctrl + F1.
Restore Ribbon
Klik Customize Quick Acces Toolbar kemudian klik (hilangkan centang) Minimize the Ribbon.
Klik kanan pada Ribbon, kemudian klik (hilangkan centang) Minimize the Ribbon.
Double klik pada judul tab yang aktif pada Ribbon atau tekan Ctrl + F1.
Untuk menggunakan Ribbon saat minimize, kita tinggal klik tab untuk memunculkan toolbar-toolbar. Ketika kita klik di luar Ribbon maka toolbar-toolbar tersebut akan disembunyikan lagi.
Melakukan Pengaturan Dengan Excel Option Pada Excel 2007
Excel 2007 menyediakan ruang yang luas untuk melakukan pengaturan (custumize) terhadap Excel. Untuk melakukan pengaturan ini Klik Office Button, klik Excel Option.
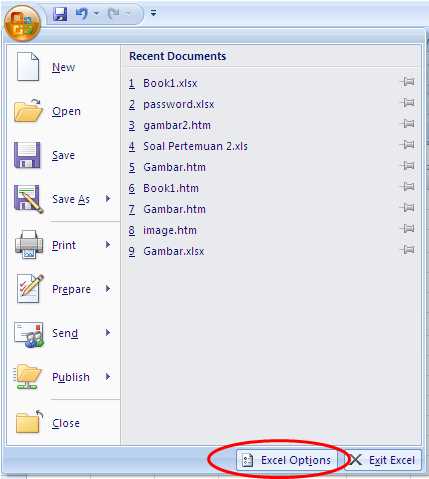
Populer
Fitur-fitur ini memungkinkan anda untuk melakukann pengaturan terhadap lingkungan kerja anda dengan toolbar mini, skema warna, opsi default untuk workbook baru, menyesuaikan mengurutkan dan mengisi urutan nama pengguna dan memungkinkan anda untuk mengakses fitur Live Preview.
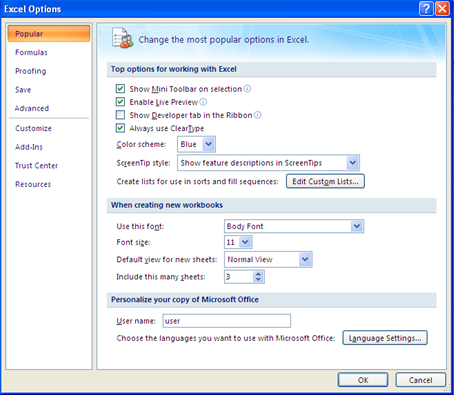
Formulas
itur ini memungkinkan Anda untuk mengubah pilihan perhitungan, bekerja dengan rumus, pengecekan error, dan aturan pemeriksaan kesalahan
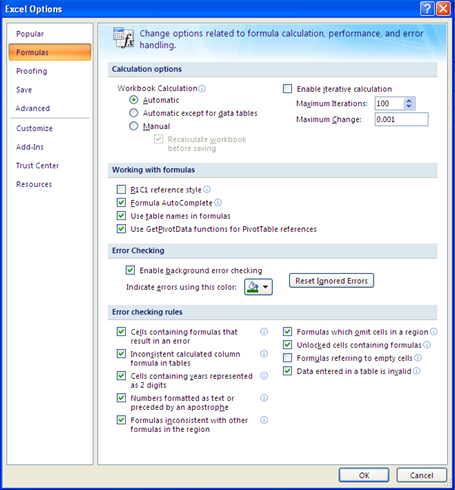
Proofing
Fitur ini memungkinkan anda mengatur bagaimana memperbaiki kata dan format teks anda. Anda dapat menyesuaikan pengaturan koreksi otomatis dan mengabaikan kata-kata tertentu atau kesalahan dalam dokumen melalui Custom Dictionaries.
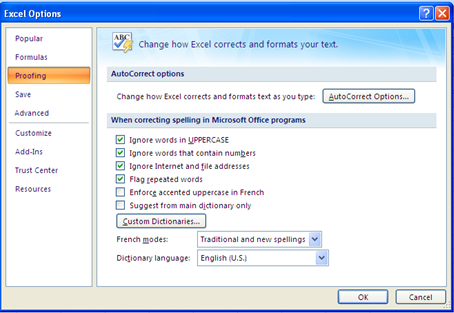
Save
Opsi ini memungkinkan anda mengatur bagaimana buku kerja anda disimpan. Anda dapat menentukan seberapa sering anda ingin penyimpanan otomatis dijalankan dan di mana anda ingin buku kerja disimpan.

Advanced
Opsi ini memungkinkan anda untuk menentukan pilihan untuk mengedit, menyalin, paste, percetakan, menampilkan, rumus, perhitungan, dan pengaturan umum lainnya.
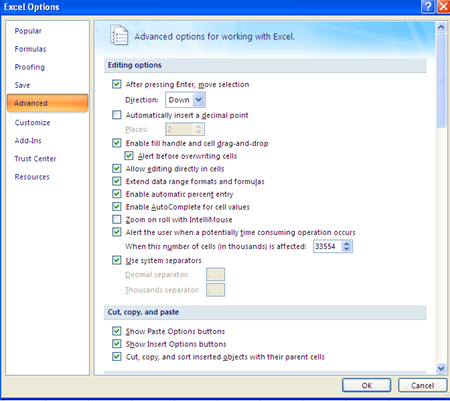
Customize
Opsi ini memungkinkan anda untuk menambahkan fitur ke Quick Access Toolbar. Jika ada tool yang anda sering gunakan, anda mungkin ingin menambahkannya ke Quick Access Toolbar.
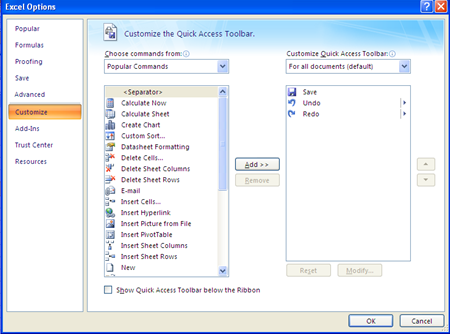
Add-Ins
Melihat dan mengatur Microsoft Office Add-Ins
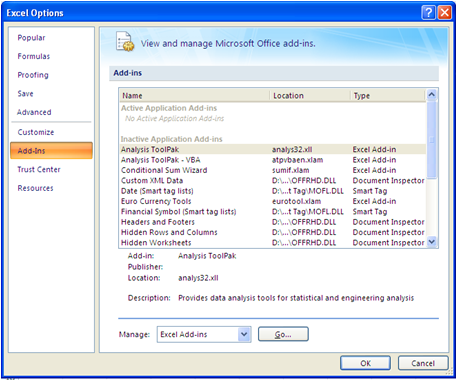
Trust Center
Tust Center memungkinkan anda menemukan pengaturan keamanan dan privasi untuk Office 2007.
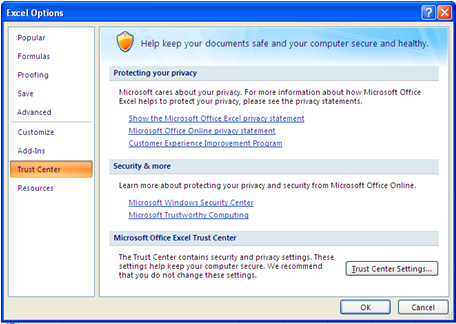
Resources
Opsi ini memungkinkan anda untuk mengecek Update pada Microsoft Office, dan informasi tentang Microsoft Office
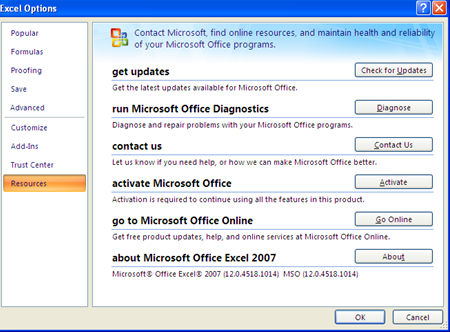
Cell Style Pada Excel 2007
Untuk melakukan pem-formatan pada cell dengan satu langkah kita bisa menggunakan Style.Style meliputi pengaturan huruf, ukuran huruf, format angka, border, atau latar belakang. Kita bisa menerapkan style yang sudah tersedia, membuat style sendiri atau menghapus style yang kita buat.
Menerapkan cell style
Pilih cell yang ingin diformat
Pada tam Home, di group Styles, klik Cell Styles.
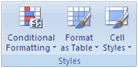
Klik cell style yang ingin diterapkan
Membuat cell style
Pada tam Home, di group Styles, klik Cell Styles.
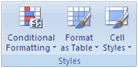
Klik New Cell Style.
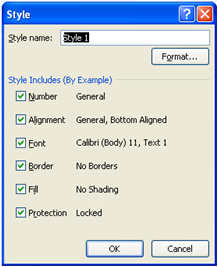
Isikan nama pada Style name. Kemudian klik Format Cell untuk memunculkan kotak dialogFormat Cells.
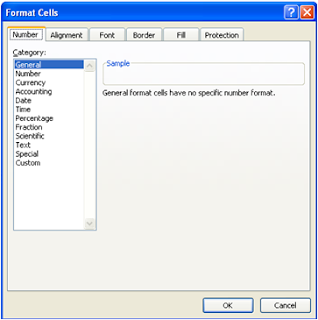
Atur format cell kemudian klik OK.
Pada kotak dialog Syle, di bawah Style Includes (By Example). Uncheck kotak format yang tidak anda inginkan dalam cell style. Kemudian klik OK.
Membuat cell style dengan memodifikasi yang sudah ada
Pada tam Home, di group Styles, klik Cell Styles.
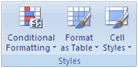
Untuk memodifikasi yang sudah ada, klik kanan pada style dan klik Modify. Untuk membuat duplikat dari style yang sudah ada, klik kanan pada style dan klik Duplicate.
Langkah berikutnya sama seperti membuat cell style. Klik OK bila sudah selesai.
Menghilangkan cell style
Untuk menghilangkan cell style pada cell yang dipilih, pilih cell yang telah diisi cell style.
Pada tam Home, di group Styles, klik Cell Styles.
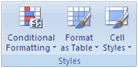
Ada beberapa opsi untuk menghilangkan cell style:
Untuk menghilangkan cell style dari cell pada cell yang dipilih tanpa menghapus cell style, di bawah Good, Bad, and Neutral, klik Normal.
Untuk menghapus cell style dan menghilangkan cell yang memakai format cell style tersebut,, klik kanan pada cell style yang ingin dihapus, kemudian klik Delete. Anda tidak dapat menghapus cell style Normal yang tersedia di Excel.
Menyisipkan Simbol Fraksi Dan Karakter Spesial Pada Excel 2007
Kita bisa menggunakan dialog Symbol untuk menyisipkan karakter-karakter yang tidak bisa ditemui pada tombol keyboard seperti copyright, trademark, paragraph mark dan unicode. Karakter atau simbol yang anda sisipkan tergantung jenis huruf yang anda gunakan.
Klik dimana anda ingin menyisipkan simbol
Pada tab Insert, di Text group, klik Symbol, akan muncul kotak dialog Symbol:

Pada tab Symbols pilih jenis huruf pada Font
Pilih jenis simbol yang diinginkan kemudian klik Insert, kemudian Close.
Anda juga bisa menyisipkan karakter spesial seperti copyright dengan klik tab Special Character. Pilih karakter yang diinginkan kemudian klik Insert, Close. Courtsy of...pidikriyo
